Sep 20, 2021 GoToMeeting is a very good application of the category 'online meeting programs', a software that deserves to have it installed on your computer. The download link will take you to the official download web page of the author. To download for free GoToMeeting go to the download page by clicking on the button below: GoToMeeting download now! The setup goes smoothly, and within minutes you will be able to create and start your online meeting. GoToMeeting allows participants to connect using Windows, Mac, Android, and iOS operating systems. Jul 01, 2004 GoToMeeting app has been developed by Citrix systems and is used to launch a meeting. With the help of this app, you can create a meeting space and invite other people to join the meeting. GoToMeeting free download is available for all of the platforms, which includes the Android, iPhone, Windows, Mac, and the Blackberry.
- Gotomeeting Windows Client
- Gotomeeting Free Mac App
- Gotomeeting Free Download For Mac
- Gotomeeting Download Windows 10
- Is There A Free Version Of Gotomeeting
GoToMeeting app is a great app to access service from your mobile devices. The app offers the best way to control your meeting from a smartphone or tablet. You can join or schedule a meeting, share your screen, record, and broadcast from your iOS or Android device. There is also GoToMeeting app Windows version.
Usability
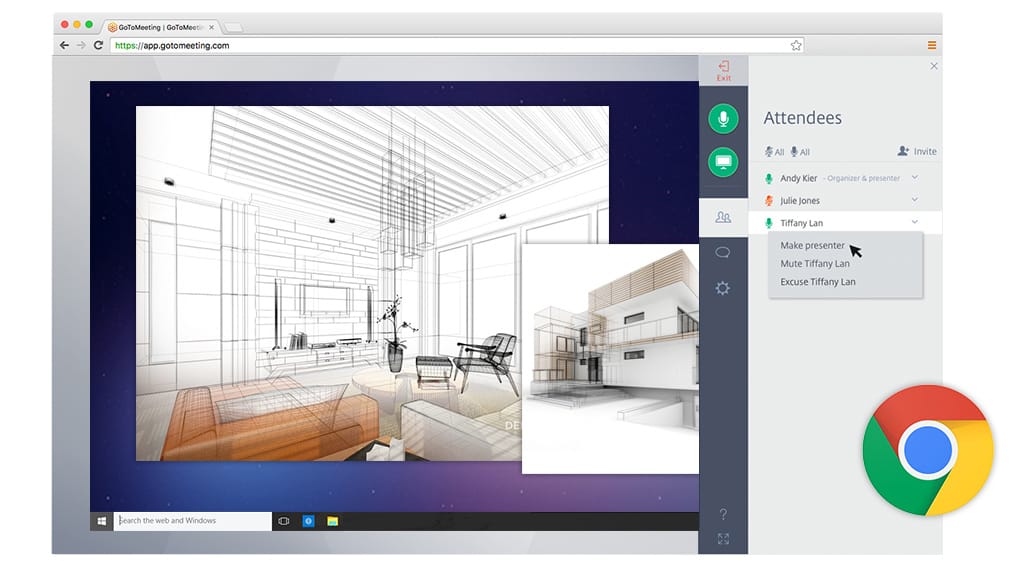
It is a pleasant app that you can use to easily control and view video conferences with your team and clients. The app is great for people who want to see and hear what is going on in a video conference without being on the call. This means you can be anywhere in the world and join the video conference.
Gotomeeting Windows Client
The app is accessible via PC or mobile device, and it is very easy to use. With the app, you can have an online meeting with up to 25 people at a time. Besides, GoToMeeting app download is completely free.
Interface
This application is used for online meetings with colleagues, clients, and friends. It is a great alternative to Skype, Google Hangouts, and other similar apps. The interface is very simple and easy to use.
You are able to start or join meetings with a single tap. When you install GoToMeeting, you will see your meeting on the top of the app page, and you can tap to start or join it; create meetings with scheduled times or ad hoc meetings.
Gotomeeting Free Mac App
Features
The app gives you the ability to present your work and share your ideas with anyone, anywhere. If you don’t like having a meeting on your phone, GoToMeeting download PC option is for you:
- Join or schedule your meeting from your mobile device.
- Share your screen to provide visuals during the meeting.
- Record and broadcast your meeting to anyone, anywhere.
- Broadcast a single participant's screen or broadcast all participants' screens for an entire meeting.
- Free GoToMeeting download is available for both Android and iOS users. You can get the app from Apple App Store and Google Play Store.
FAQ
Do I have to pay for using the app if I don't need to host meetings?

No. You can use GoToMeeting for free. The only limitation is that you can't host meetings.
How do I make a call with the app?
You can either click on a meeting link (or QR code) to join a meeting or just enter a meeting ID or meeting name in the search field in the app.
How do I get started with app?
Just download GoToMeeting for Windows or get the app from the App Store or Google Play for your phone. Set up a free account, and you're good to go.
Is there a limit on the number of participants who can attend a meeting?
GoToMeeting free to download app is designed to handle any number of participants, from 2 to 26, including you.
How do I use the app?
The application is pretty simple to use. After the GoToMeeting install process is successfully done, just click the 'Start a meeting' button, and it will take you to the sign-in page. Sign in with your account, and you're ready to go.
Conclusion
Gotomeeting Free Download For Mac
GoToMeeting Mac is a very useful web conferencing tool that can be used by students across the globe to discuss ideas with one another. It is a very user-friendly and feature-rich software that you can use to start web conferencing sessions with your peers and classmates.
I personally use it quite often, and I can't recommend but download GoToMeeting app. It is available as a cloud application on the web and as a mobile application for iOS and Android devices. By using a Google account, it is very easy to set up a meeting with someone. It is a very easy and quick process.
HELP FILE
Manage Preferences for the Desktop App (Mac)
The GoToMeeting Preferences allow you to modify the settings for hosting and joining sessions using the desktop app. Depending on whether you are the organizer or attendee, you will see different options here.
Downloading the desktop app is available on paid plans only. Learn more.
Open the desktop app preferences
You can access the Preferences window by opening the desktop app, clicking GoToMeeting in the menu and selecting Preferences.
Change general preferences
These settings determine how the GoToMeeting desktop app remembers your name and integrates with your email.
Remember me Request that GoToMeeting automatically sign you in to the desktop app by enabling the 'Remember me' check box. This will allow you to start and join meetings faster.
Display name The desktop app can remember and display the specified name and email address in the Attendees pane each time you are in session. This allows you to avoid having to fill in your name and email address each time you join someone else's session.
Email integration If you enable this check box, it will allow you to integrate GoToMeeting with a MAPI-compliant email/calendar program. Depending on your email application's capabilities, integration with MAPI-enabled programs allows for features such as automatically adding meetings to a calendar and automatic creation of email messages with meeting information.
Note: You must restart your email application in order for changes to be applied.
Change recording preferences
These settings determine how your sessions are recorded and where those recordings are saved.
Location of recording files By default, your raw recording files will be saved to the Documents folder on your computer. You can change this location at any time by clicking Choose and selecting a new location. See Locate Recording Files for more information.
Conversion reminders You must convert you session recordings in order to make them viewable for other individuals. The Recording Manager will appear automatically at the end of each recorded session as a reminder to convert the recording file, but you can choose to disable this reminder.
Change session preferences
These settings determine the features and tools that are available during the session (some apply to the organizer, while others apply to their attendees).
Mute upon joining By default, when you first join a session run by another organizer your audio will be muted (in order to reduce the audio feedback and background noise created when attendees first join a session). You can deselect this check box if you would prefer to join sessions with your audio unmuted.
Hide panes from attendees You can choose to hide the Attendees pane and/or the Chat pane from the Control Panels of your attendees by selecting the check boxes. Note that hiding the Chat pane will prevent your attendees from being able to chat with you or each other during the session.
Note: Panes will only be hidden from attendees; co-organizer will continue to see the hidden panes.Create a welcome message You can choose to have a default 'welcome' message automatically appear in the Chat pane of each attendee as they join the session. Note that this message will apply to each session that is run while it is enabled.
Change webcam preferences
These settings determine the display format of your webcam, and also allow you to preview your webcam.
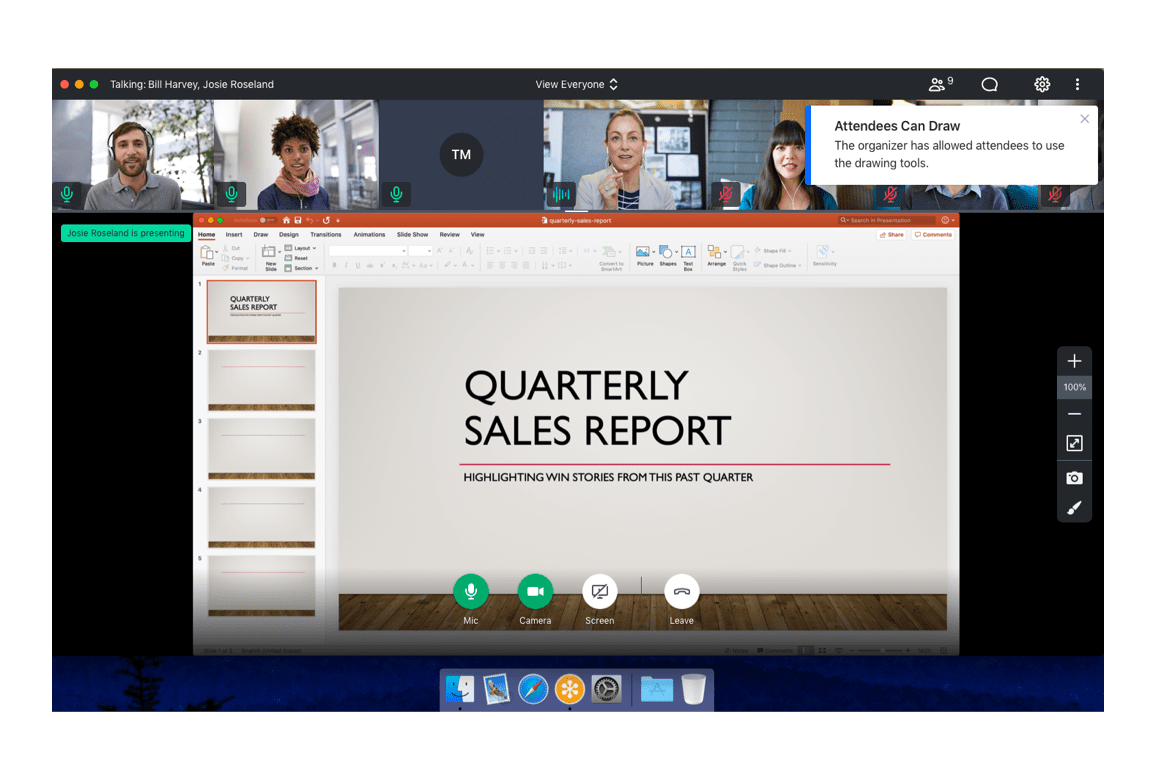
Webcam preview This will show you your live webcam feed, allowing you to make sure everything looks the way you want it to before you broadcast it to other session participants.
Camera settings This will show you the make and model of the device being used as a webcam. If you have multiple devices connected, you can choose the desired one from the drop-down menu.
Display format You can choose to adjust the aspect ratio of your webcam (i.e., have it displayed in 'normal' or 'widescreen' view).
Change automatic update preferences
This setting determines how your desktop app updates itself.
Gotomeeting Download Windows 10
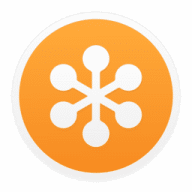
Is There A Free Version Of Gotomeeting
Automatic Updates Choose whether to allow the GoToMeeting desktop app to proactively install new versions of the desktop app, which will get you into sessions faster (recommended). See Use Automatic Updates to learn more.