System Preferences is a handy utility for Macs. Not only does it allow you to make changes to some default system settings, but it also allows you to configure fun features like Siri and fix some of the most common Mac error codes.
System settings download - i.Scribe for Mac and Linux 2.1.5 freeware download - Small and fast email client that lets you send, receive and manage email - Freeware downloads - best freeware - Best Freeware Download.
- Visage 2.2.2 is a highly efficient, high-quality System Preferences pane that allows you to easily and safely customize the appearance of Mac OS X. Run screen savers as your desktop background, customize your login screen, personalize system alerts.
- The information on this page pertains to Oracle Java starting with Java 7, supported with Mac versions 10.7.3 and above. Find the Java Control Panel on Mac Launch the Java Control Panel on Mac (10.7.3 and above) Click on Apple icon on upper left of screen. Go to System Preferences; Click on the Java icon to access the Java Control Panel.
In case you didn’t know, System Preferences can be accessed in many ways, so you will never run out of options. While some of these methods allow you to open the entirety of the utility, others only let you access a specific setting. Anyway, as long as you know them, you should save a lot of time here and there.
Before you learn some ways to access System Preferences, make sure you know how to properly use and customize System Preferences.
Using System Preferences
Assuming you want to do a DIY Mac repair for a minor error or you simply want to customize your Mac’s appearance, the first utility you’ll want to open is System Preferences.
Pro Tip: Scan your Mac for performance issues, junk files, harmful apps, and security threats
that can cause system issues or slow performance.
Special offer. About Outbyte, uninstall instructions, EULA, Privacy Policy.
When System Preferences is launched, you will notice rows of icons with corresponding names. Click on one icon to access a specific setting.
Now, if you open System Preferences but no icons are showing on your screen, do not panic. Instead, click the button that contains 12 dots. Doing this should reveal all settings and icons under System Preferences.
Alternatively, you can go directly to a specific System Preferences setting. To do this, click and hold on the icon of System Preferences in the Dock. A contextual menu should now open. Select from the list of settings available.
Customizing System Preferences
Yes, you can customize System Preferences. What’s more fun is that there are two types of customization you can do. The first one is with the panes that you have downloaded and installed, and the second one is with the panes that are visible and already available.
By default, macOS will provide you with approximately 30 visible panes. This number may vary depending on the hardware you are using. For instance, if your computer does not have an optical drive, there will be fewer panes because those for CDs and DVDs will not be available.
As for third-party panes, you have the option to remove them by using their respective uninstallers (if available) or by pressing CTRL + Right-Click and then choosing Remove.
Regardless of whether your panes are third-party or already available, know that you can reorder them using the View menu. You have the option to sort them by alphabetical order or by category.
Accessing System Preferences on Your Mac
Looking to learn ways to access System Preferences on a Mac? You can easily make quick changes to any of its settings without actually opening the System Preferences app. Read on to discover how you can just change your settings with a single click from the Dock.
How to Access OS X System Preferences Using the Dock
There are a lot of Mac tips from real pros and ‘not-so-savvy’ figures floating around the net. You have to be careful to avoid picking out everything, including harmful ‘advice.’ One easy tip on how to manage your access to the System Preferences app on a Mac was shared by Dave Marra, a renowned Apple guru trusted by prominent Apple users, and will leave you feeling like a professional. It’s quite a handy tip that works for all Mac versions, from the OS X 10.7 Lion to the newest one.
To access your system settings, follow these steps:
- Launch your Dock.
- Move the cursor to the System Preferences icon, then click and hold.
- A pop-up menu with all available System Preferences settings will appear. From the list, choose the preference that you need, and it will open on your Mac.
Check the list at the bottom to find out how to unhide your Dock if it’s gone from the normal position.
How to Use Spotlight Search to Access OS X System Preferences
The Dock tip is alright as it gets the work done. But you can achieve the same result using Spotlight. This is another tip not known to many Mac users. It’s straightforward and more practical as it increases the many ways you can use Spotlight. If you don’t want to use the trackpad or mouse, you can use the keyboard instead. Here is how:
- On your keyboard, hold down Command.
- To open Spotlight, press the Space bar once.
- In Spotlight, type in the name of the system preference you need to open.
- Once the name pops up, Spotlight takes over and does the rest of the job!
You can also easily get the list by simply right-clicking on the icon. One swift move.

How to Open System Preferences If Your Dock Is Hidden
If your Dock is configured as ‘hidden,’ don’t worry as it can be easily made visible. Move the mouse cursor over the edge of the screen until you locate your Dock. Alternatively, the Dock can be ‘unhidden’ by using the pre-defined and built-in keyboard shortcut ‘⌥⌘D’, which is easy to locate because naturally, it stands out.
How to Access System Preferences from the Apple Menu
Try exploring your home screen. Click the Apple menu in the upper-left section of your screen, and the System Preferences shortcut appears right below the About This Mac section. Fascinating, right?
Well, if you already have System Preferences in the Dock, this may be an extra click. However, if your Dock is filled with lots of shortcuts and icons, this option allows you to conveniently access the System Preferences utility.
How to Open System Preferences Using the Search Pane
Do you want to access a specific setting in System Preferences but forgot where it is located?
Don’t worry because you can conveniently access it by using the search bar in the upper-right corner of the screen. Input a search term, and a list of suggestions will appear on your screen with their designated locations highlighted in white.
In Summary
As you can see, there are many ways to access System Preferences on your Mac. You can access it using Spotlight or using hidden shortcut keys in the Apple menu.
Now, you probably are excited to make changes to your Mac’s settings using System Preferences. But before you even do anything, it is recommended to install a trusted Mac tool that cleans and optimizes it for optimal performance. You’ll need it to ensure you avoid frustrating Mac error codes and lags during your customization journey.
If you know other ways to access System Preferences on a Mac, please share them with us. Comment your thoughts and ideas down below.
- Establish incoming and outgoing connections between devices
- Real-time remote access and support
- Collaborate online, participate in meetings, and chat with others
Buy a license in order to use even more TeamViewer features
Check out additional TeamViewer remote desktop support and collaboration downloads
Immediate assistance:
TeamViewer QuickSupport
Optimized for instant remote desktop support, this small customer module does not require installation or administrator rights — simply download, double click, and give the provided ID and password to your supporter.
Unattended access:
TeamViewer Host
TeamViewer Host is used for 24/7 access to remote computers, which makes it an ideal solution for uses such as remote monitoring, server maintenance, or connecting to a PC or Mac in the office or at home. Install TeamViewer Host on an unlimited number of computers and devices. As a licensed user, you have access to them all!
Join or Start a Meeting:
TeamViewer Meeting
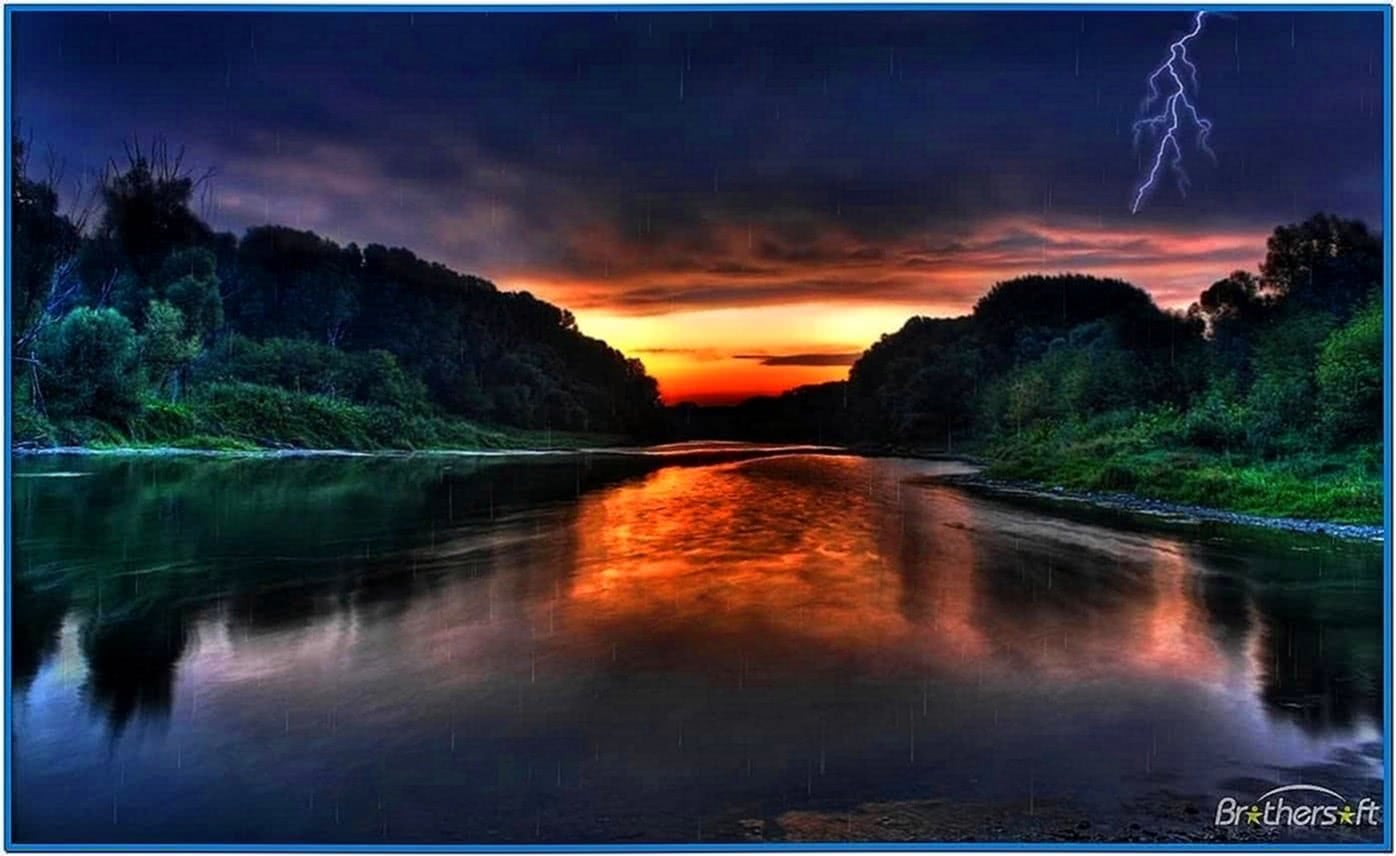
TeamViewer Meeting installs on your desktop all the essential meeting tools you need to communicate better with your teams and clients, from anywhere, any time.
System Preferences On Mac
Other Resources
Looking for an older TeamViewer version or want to learn more about our supported operating systems?
Macintosh System Preferences
See previous versions
Supported operating systems
Changelog