- Free Fax Program For Mac
- How Can I Send A Fax From My Mac For Free
- Free Mac Fax Software
- Free Fax From Mac Computer
The Best Online Fax Services for 2021. Sending a fax no longer requires a dedicated fax machine—or even an all-in-one scanner, printer, copier, and fax machine. But their FaxZero Mac Widget is another way to send free fax without accessing their online fax services page. All you need install their FaxZero mac widget. Then you can start send free fax. The entire Mac sending free fax process is pretty simple. All you need is type the fax recipient information for your fax (name, fax number) and a short.
There are many different forms of communication in the digital age in which we all live.
The internet has seemingly made the world smaller and it is now possible to communicate with people anywhere on earth almost instantly.
You are most likely familiar with common current communication methods such as email, phone, and even video calls. The ability to send information so quickly is an amazing part of the age we are all a part of.
Fax worldwide hassle-free. CocoFax is an easy to use fax app, working smoothly with your Mac system. Install it on your Mac with a single click, and start faxing right away. No more toners, landlines required. No more unsettling waiting in front of a fax machine in case of missing a fax. Search fax from computer mac and find the best free office suite training courses, classes and videos of fax from computer mac online, to be office experts.
Older methods of communicating and sending information do still exist. Some people still have landline phones and others still send faxes. In this article, we will look at how to send a fax from your MacBook Pro if you ever have the need to do so.
Even though this form of sending and receiving text information is a bit dated, it is still possible and a task you might want to perform at some point.
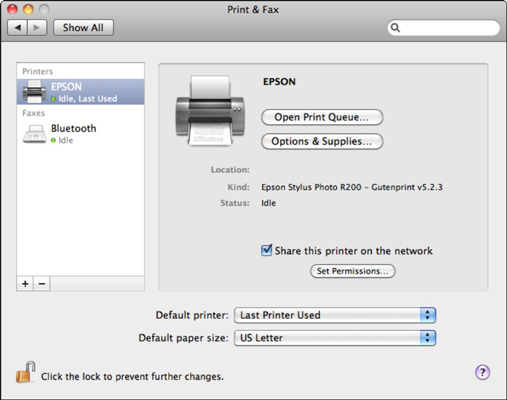
Contents
- How to Fax From a MacBook Pro
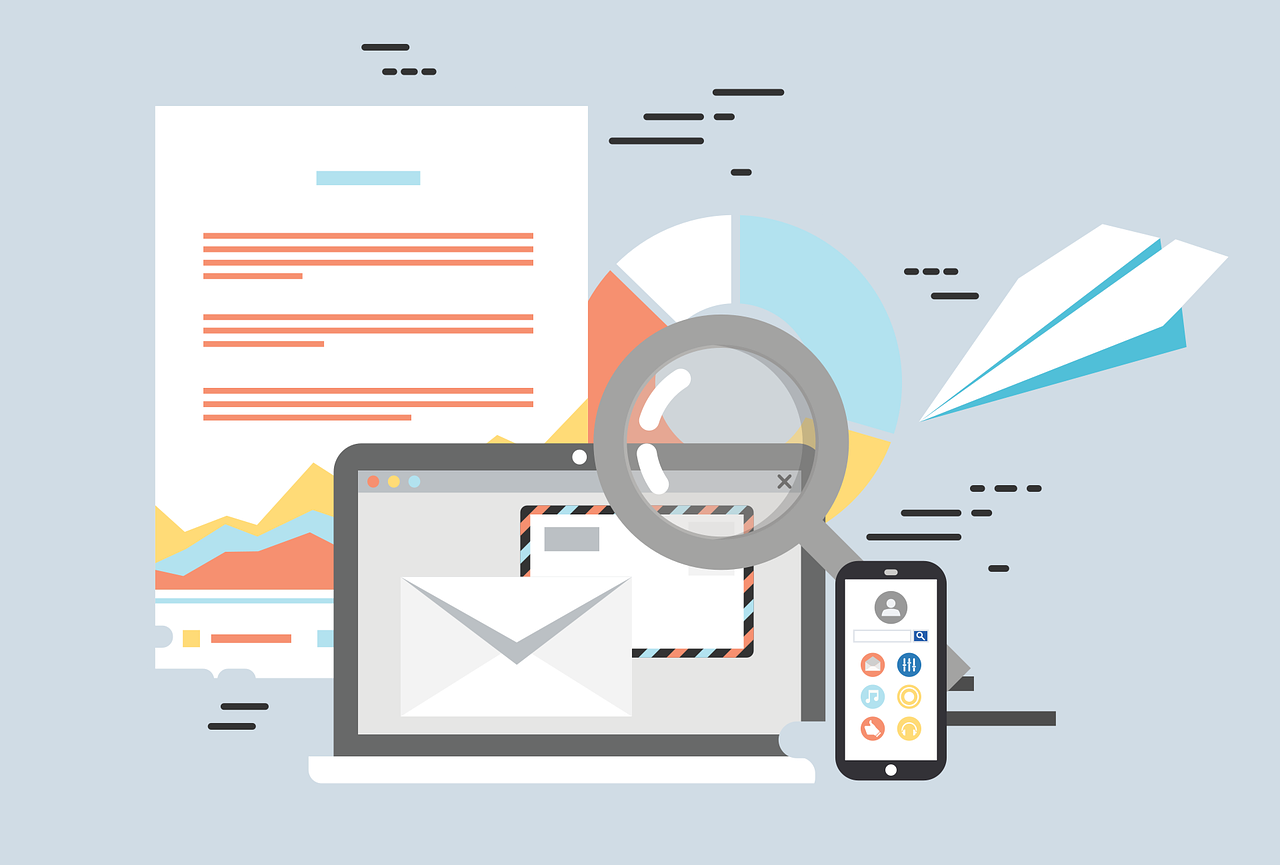
What is Fax?
A fax is essentially a copy of an image or document made by scanning that is then transmitted in the form of data over telecommunication links. Fax machines were popular for a variety of purposes before the age of the internet.
By using one of these machines, you could send important documents and information much faster than ‘snail’ mail and it was a sign of the progress in communication that was to come.
A fax is sent by converting images or text information from a scanned document into bitmap format which can then be transmitted over the telephone system in the form of audio-frequency tones.
If you’ve ever seen a fax machine in action, you will no doubt recall the robotic modem sounds that are created when a fax is being received. Many businesses and organizations had fax machines as integral components to their daily operations.
Think of fax as like the original way to send an attachment, as we do with modern email. Although fax machines are not as common as they once were, they do still exist and it’s possible to send one over your computer if you have the correct hardware or software to do so.
Can My MacBook Pro Send Faxes?
The short answer to this is yes. Your MacBook Pro can indeed send a fax. But you might need to install software to do so unless you have a really old MacBook that has a built-in fax modem.
We will take a look at how to send a fax with any MacBook below but basically, if your computer has a standard phone input, it probably has the ability to send faxes. If it doesn’t, you’ll need to download software to have the ability to send a fax.
How to Fax From a MacBook Pro
As I indicated above, there are basically two ways to send a fax from your MacBook Pro.
One method is to use the hardware that might be built into an older model Mac to complete the task over a phone line and modem. The other is to download software that will enable your computer to send faxes to fax numbers around the world.
The software method is much more popular these days but we will take a look at how to send a fax both ways.
How to Send a Fax with Built-In Hardware
If your computer has a phone line input built into it, you can use this to send faxes from any application that allows you to print documents. A MacBook equipped with this phone line input has a built-in fax modem that will allow you to complete the task and you won’t need to use an external fax machine.
- Plug in the phone line into your computer’s phone input.
- Open the document that you want to fax.
- Click File from the top menu.
- Click Print.
- Click the PDF button on the bottom.
- Click Fax PDF from the drop-down menu here.
- Enter the Fax number where you want to send the document in the To field.
- Click Use Cover Page if you want to include a cover page in the fax, you can type a subject line or intro message here as well.
- Click Fax.
Read: How to Print on MacBook
How to Send a Fax Using Fax Software
If your computer is more modern, there is a pretty good chance that you will not have a phone line for an input option. In this case, you’ll need to download faxing software in order to be able to send a fax.
There are many different programs that will give you the ability to send a fax after you download and install the software and we will take a look at a few of those options here.
Since each one of these software options has a different user interface, I won’t explain how to send a fax from each. Instead, I’m going to list some popular faxing apps with a brief description and you can choose whatever program you think is best. All of these will afford you the ability to send a fax quickly and easily.
- iFax – The Mac store claims that this is the most popular faxing software in the world and it is designed to work really well with your MacBook Pro. Easy to use and free for a week, then you’ll have to pay.
- FaxPro – Another great fax app for your MacBook that is simple and easy to use. There is an upfront cost but then you can send unlimited faxes from there on out. I like this over monthly subscription models.
- FaxDocument – This app has my favorite interface that is really easy to use with a drag and drop style to send faxes. It has a simple layout and is self-explanatory to get started with sending faxes.
Final Thoughts
Now you know how to send a fax from your MacBook Pro.
If you download one of the software options, it really is easy to send a fax. If you want some more options for faxing software, take a look at these. If your computer has a phone line, it’s also really easy to send a fax utilizing the hardware that is already built into your computer.
Either way, sending a fax is still possible today even though it might seem as old as a telegram!
Have you ever sent a fax from your MacBook? Did you use software or built-in hardware?
You can send fax from your Mac computer easily and quickly. The best fax app for MacOS is WiseFax, available in Mac App Store for free. With WiseFax app you can quickly and easily send fax from your Mac. Simply install app and begin to send faxes. You don’t need subscription, because you only pay the sending service as you go. With no hidden fees. Quick, simple and transparent.
Sending faxes with CocoFax on Mac is easy as 1.2.3. It’s a powerful, user-friendly application for Mac. All you need to do is: Step1: Login to CocoFax. Step2: Step 2: Click on the ‘Send Fax’ button on the dashboard if you plan to send a fax.Then enter the recipient’s fax number in.
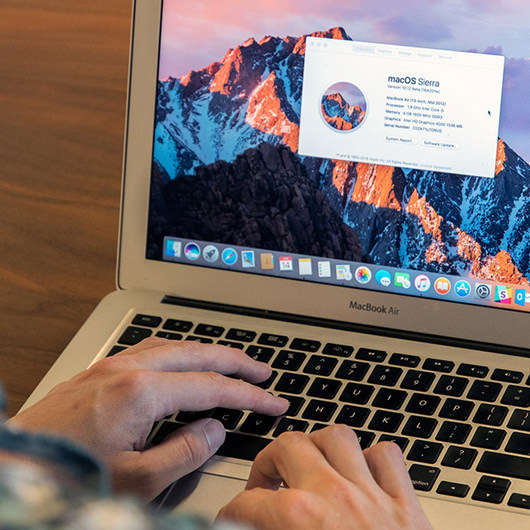
Send fax quick and easy with the best fax app for MacOS
To send faxes with MacOS app, you just install the WiseFax app on your Mac computer, upload the doc you want to fax, preview it and mark pages to be sent. WiseFax will do all the rest for you. WiseFax recognizes all most common file types like Apple Pages document, Apple Numbers spreadsheet, Apple Keynote presentation, Adobe Acrobat PDF, MS Office documents, OpenOffice and LibreOffice documents, ScanWritr documents and many other. So, you don’t have to convert documents manually. It also supports sending JPEG, GIF, PNG and BMP picture formats. WiseFax will automatically convert your document to fax and optimize it before sending.
After you upload and select documents and pages for faxing, you only have to enter recipient’s country and fax number and you’re almost done.
To send an internet fax you only need WiseFax app
Free Fax App For Mac
Free Fax Program For Mac
WiseFax is the best fax app for MacOS. It is free and you will be charged only for successfully sent internet faxes. There are no regular monthly costs and no hidden fees. WiseFax will calculate the price and present it to you before sending. So, you will always know the total cost before you approve it. Price calculation is based only on number of pages and receiver geographic location. After successful delivery you will get fax confirmation to your email address.
Install the WiseFax app and start sending faxes all over the world
WiseFax is available at Mac App Store, so you just have to install it on your Mac computer. In conclusion you will be able to send every document from any Mac to any fax machine in the world. Try it now!
More resources
Try best fax app for MacOS now!
Related articles:
If your Mac has a built-in, dial-up fax modem, you don’t need a dedicated fax machine. Just connect a telephone cord to the Mac’s modem jack, and you can fax without printing a document and sending it through a dedicated fax machine. Instead, you send faxes directly from any program with printing capabilities.
How Can I Send A Fax From My Mac For Free
/32D0BF49-9290-426A-8424-1BF1E778B6C1-1fa04f3e75f64f2982b77fe1dd270532.jpeg)
Free Mac Fax Software
Fax Apps For Mac
1Open the document you want to fax and choose the File command and then Print. Click the PDF button and choose Fax PDF from the pop-up menu.
A sheet, such as the one shown in the figure, appears.
2In the To field, type the fax number of the person to whom you want to send the fax, including 1 and the area code. In the Modem box, select Internet Modem (or whatever) as the means for dispatching your fax.
If you need to access an outside line, add a dialing prefix, such as 9, in the fax number box. Alternatively, choose an entry from your Address Book by clicking the shadowy silhouette icon to the right of the To field and then double-clicking the card of the contact to whom you want to fax.
3If you want a cover page, select the Use Cover Page option and type a subject line and brief message.
If you click the pop-up menu that says Fax Information, you can choose other options to schedule the delivery of your fax or alter the layout.
4Use the preview window to review the fax before sending it and then click the Fax button.
Free Fax From Mac Computer
You should hear a faxing sound.